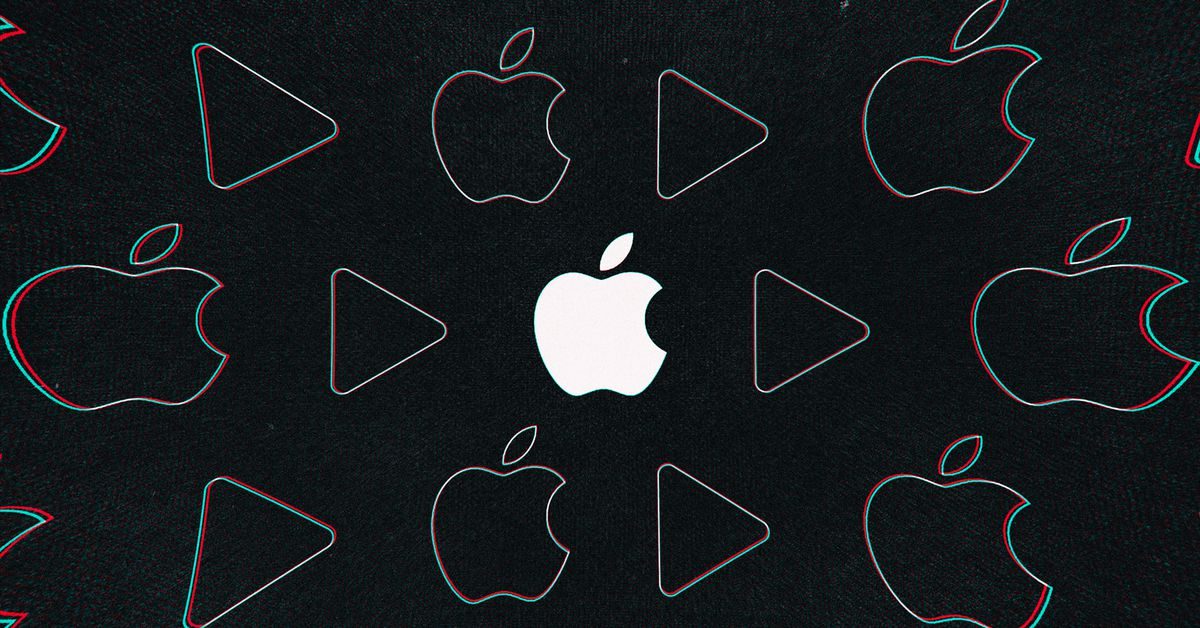
Even when you’re using a phone, with its relatively small screen, being able to watch a video using Picture-in-Picture (PiP) can be very handy. You can have a music video playing while you’re checking your Twitter feed, or chat with a friend while watching a favorite movie. In iOS 14, Apple has now made it possible to use PiP on your iPhone or iPad. And using it is extremely simple.
As you’re watching a video, just swipe up to your home screen. The video will continue playing as you check your email, answer a text, or do whatever else you need to do. You can even make the video larger or smaller by using pinch to zoom; or you can swipe it completely out of the way. (It will continue playing; an arrow at the side of the screen will show you where you can swipe it back from.)
If you want to bring the video back to full-screen, just hit the “full screen” icon in the upper-right corner of the video. Close it completely by tapping the “x” in the upper-left corner.
Using PiP on an iPad works very similarly. You simply start your video and look for the PiP symbol (a box with an arrow pointing to a smaller box); if your iPad has a Home button, you can press that instead. You can then move the video around your screen, make it larger or smaller, and move it to a separate screen in the same way as you would with an iPhone. You can then use the “full screen” icon to expand it or the “x” to close it.
Not all apps will work with PiP. Gadget Hacks has a list of all the current (as far as they know) apps that support PiP on iOS 14, and it’s a pretty sure bet that the list will expand. With one exception: YouTube. If you’re on the free YouTube app, you’re out of luck; YouTube is only allowing PiP for Premium subscribers.
A YouTube workaround — for now
There is a kludge for running a free YouTube account in an iPhone PiP that does work (or at least it did as of this writing). It is very similar to a way you could listen to music from YouTube in the background. This is what you do:
- Open youtube.com (not the YouTube app) in your Safari browser
- Tap on the AA icon in the upper-left corner and select “Request Mobile Website”
- Start your video, and tap on it so it is full-screen
- Tap on it while it’s playing so you get the usual controls. The PiP symbol should be in the upper-left corner. Select it.
You will now be playing the YouTube video in PiP. However, be aware that the PiP window will disappear as soon as the video finishes. If you want to play another, you will have to go through the entire process again. And of course, there is no guarantee that YouTube won’t close even this particular loophole at some point.
"use" - Google News
September 25, 2020 at 08:13PM
https://ift.tt/3673Lxq
How to use picture-in-picture on iOS 14 - The Verge
"use" - Google News
https://ift.tt/2P05tHQ
https://ift.tt/2YCP29R
Bagikan Berita Ini















0 Response to "How to use picture-in-picture on iOS 14 - The Verge"
Post a Comment