They're not just for Messages. Apple has made emojis such a part of iOS 14 that you can use them nearly anywhere you can type — and now it's made it easier to find the one you want.
Okay, if you tried putting an emoji into a Safari's address bar, or the To: part of an email, you wouldn't get very far. Everywhere else you try it, though, you can usefully use an emoji — and you can use Apple's improved way of finding just the right one.
They are now such a part of iOS 14 that you could put an emoji in an address bar, or absolutely anywhere else. Wherever you can type, you enter an emoji and iOS won't try to stop you.
What it will do instead is try to make sure that you can get to emojis quickly, and now that you can also search them faster and more conveniently than ever before. Unless you have changed the defaults on your device, entering an emoji is as simple as tapping a key.
What you need for emoji on iOS
As well as having iOS 14 for the latest emojis and methods of using them, your iOS device must also have the Emoji keyboard enabled. It does by default, but if you've ever switched that off, you've got switch it back on before you can do anything.
You can tell if you've already got it installed and active by looking next to the space bar on your regular iOS keyboard. If it has a key with a smiley-face icon, you've got the Emoji keyboard. If you haven't, you need to take some steps.
- Long press the Globe icon at bottom right
- Choose Keyboard Settings from the list that appears
- Tap Keyboards
- Choose Add New Keyboard
- Scroll down and pick Emoji
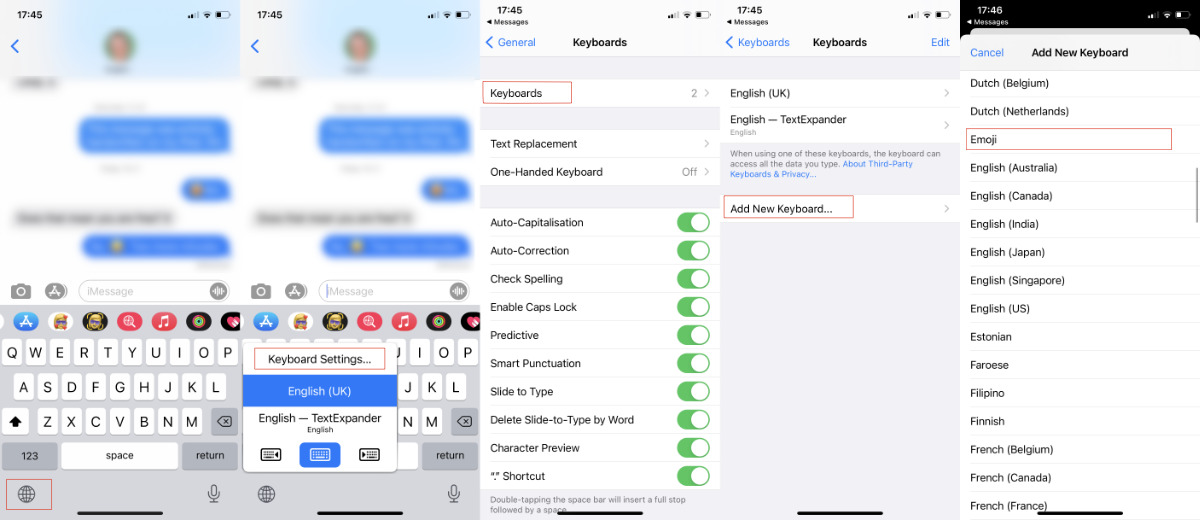
If you don't see a smiley-face icon next to the space bar, you need to install the emoji keyboard
If you later decide you don't want to keep tripping up into writing emojis, you can remove the keyboard.
- Long press the Globe icon at bottom right
- Choose Keyboard Settings from the list that appears
- Tap Keyboards
- From the list that appears, swipe across Emoji and tap Delete
How to use emoji everywhere on iOS 14
- Tap anywhere you want to write an emoji
- When they keyboard pops up, tap on the smiley-face icon
When you do this, the regular keyboard disappears and you're presented with a screen of about 40 specific emoji, which may be in a category called Objects, or People, or Activity, and so on. You can swipe to the side to unveil hundreds more, or you can tap on an icon in the very bottom row to leap to a category of emoji.
That might be good enough for you, especially as you get used to where the emoji you like are kept. And especially as the leftmost category is called Frequently Used, and this gets updated for you automatically.
But there are more of them every year. So Apple has improved how you can search for them.
Above these emoji, there is a search box. As soon as you tap into that, the whole keyboard changes again. Now it has a row of recently used emoji, but also a regular keyboard. Type what you're looking for, and iOS 14 will show you what it's got. Tap on any emoji and it is added to your Message, email, or document.
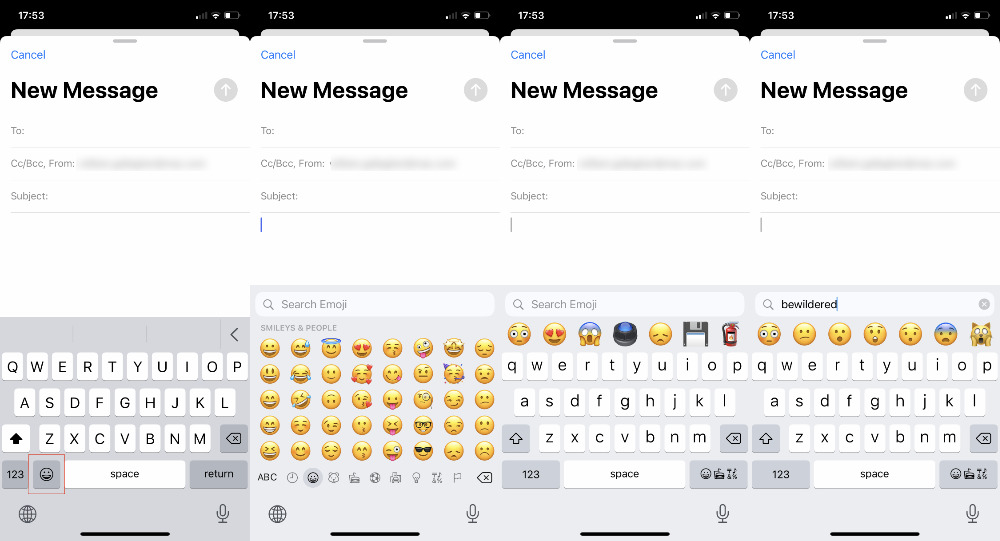
L-R: tap the smiley icon to enter the emoji keyboard. Then tap into the Search Emoji bar and start typing
How to get back to regular text
While you have a regular-looking keyboard on screen as you search for emoji, it exists solely to help with the search. You can't actually type a message with it, unless that message consists entirely of emoji.
To enter an emoji and then write normally, you have to tap on the emoji you want, then on the key to the right of the space bar. This has a smiley-face icon and others, and when you tap on it, you leave the search and return to normal typing
Alternatively, you can put your iPhone to sleep, or wait for it to do that naturally. When you wake it again, the keyboard will have reverted to the normal one.
Emoji and Memoji and Animoji, oh my
So far you've entered what could be called the standard set of emoji. They are ones that might have images designed by Apple, but they conform to the internationally agreed set of emoji.
This is so that when you type a smiley-face on iOS, it comes out as a smiley-face on Android or anywhere else. The smiley might look better on your iPhone than it does on their Android device, but it will be a smiley face.
Where Apple gets into its own, is with Memoji and Animoji. These are the bigger, more detailed, and animated kind of emoji available on iOS.
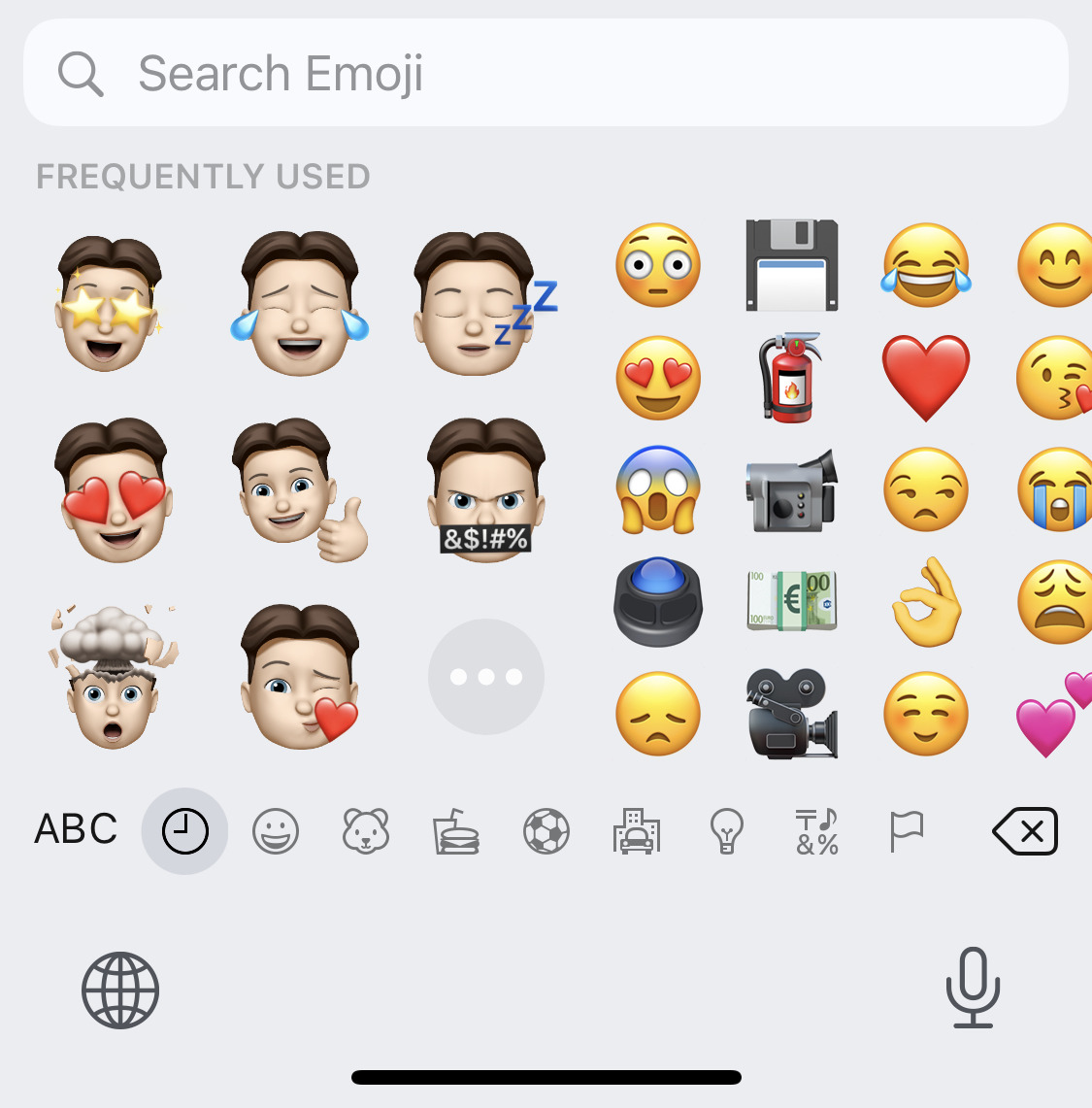
They're not strictly speaking emoji, though, and you cannot use them absolutely everywhere. They're built for Messages and Mail, chiefly, although they are appearing in more apps such as Clips.
Where you can use them, the regular keyboard features an extra top row with many different icons. These are stickers and they include features from third-party apps, but what you're interested in is the memoji sticker.
Tap that and the keyboard changes to a selection of memoji. Unfortunately, that's it — there's no search option the way there is with regular emoji.
Apple has included one quicker way of getting to Memoji wherever it's possible. When you go to enter a regular emoji, you have a set of Frequently Used ones. If you can enter them where you are, then that set will include the Memoji you've been using most often. You still can't insert them into every app, but they are available and the set does include a button to speed up taking you to the Memoji stickers.
"use" - Google News
September 22, 2020 at 12:10AM
https://ift.tt/3ck01cR
How to use emoji in iOS 14, nearly everywhere - AppleInsider
"use" - Google News
https://ift.tt/2P05tHQ
https://ift.tt/2YCP29R
Bagikan Berita Ini















0 Response to "How to use emoji in iOS 14, nearly everywhere - AppleInsider"
Post a Comment