
A Zoom kitten filter spiced up a Texas court hearing.
Screenshot by Amanda Kooser/CNETIf you haven't seen the viral video where a Texas lawyer appeared in a virtual legal proceeding over Zoom using a filter that turned his face into that of an adorable kitten, and then couldn't figure out how to turn it off, then you should immediately fix that by watching the short video below.
"I'm here live. I'm not a cat," the lawyer said, identified on his Zoom screen as Rod Ponton. "I can see that," the judge responds before trying to walk the lawyer through fixing the filter issue.
The video swiftly became an instant meme, along with the tagline "I am not a cat." There was just one problem. The filter isn't actually a standard Zoom option, and is therefore hard to find. Luckily for you, we found it, and we'll guide you on how to use it, too, for your own Zoom video hilarity.
The faux paw at first appeared to be the result of the use of a filter on a Snap Camera, by the same company that makes Snapchat. However, it's apparently actually a Dell webcam filter from circa 2007.
Though this was obviously a mistake, you might be wondering how to turn yourself into a kitten (or try out a variety of other animals or effects) to spice up your next video meeting.
If you don't happen to have an old Dell computer around, we've still got you covered. Here's how to set up Snap Camera and use the filters on your next Zoom video chat.
1. Download the free Snap Camera app for Windows or Mac (just make sure you read the terms and conditions first). It'll ask for permission to use your camera and microphone.
2. Open the app, and you'll find a variety of "lenses" or filters to search through. Whatever you click on will appear at the top of the app, where you can see it overlaid on your face.
3. Go to the Search Lenses bar, and type in "kitten" (or anything else you'd like to try).
4. Search through the different options, and choose the feline that speaks to you the most.

Choose from all kids of different kitten filters on Snap Camera.
Screenshot by Alison DeNisco Rayome/CNET5. To connect your new filter to Zoom, open the Zoom app (you may have to restart it if it was already open while Snap Camera was downloading).
6. In Zoom, go to Settings > Video > Camera, and from the drop-down menu, select Snap Camera. You should see your face with the filter you selected appearing in the preview.
7. Start or join a Zoom meeting. Your face will appear as a kitten, or whatever filter you selected.
Read more: How to use Zoom: 15 video chat tips and tricks to try today

Your Zoom meetings may never be the same again if you can show up looking like this.
Screenshot by Alison DeNisco Rayome/CNETTo turn the filters off, just go back to Settings > Video > Camera, and choose your usual camera again. If you want to get really fancy, you can even make your own lenses on Snap Camera.
Enjoy the new trick! For more, check out all of the other Zoom tips we've found, and how to change your Zoom background.
"use" - Google News
February 14, 2021 at 04:00AM
https://ift.tt/3tXWNEs
'I am not a cat': How to find and use that infamous Zoom filter on your next video chat - CNET
"use" - Google News
https://ift.tt/2P05tHQ
https://ift.tt/2YCP29R
Bagikan Berita Ini














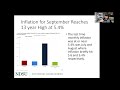

0 Response to "'I am not a cat': How to find and use that infamous Zoom filter on your next video chat - CNET"
Post a Comment