Translate website content from one language to another, or learn how to use the Translate app in iOS 14 to communicate more effectively between two non-native speakers while on the go.
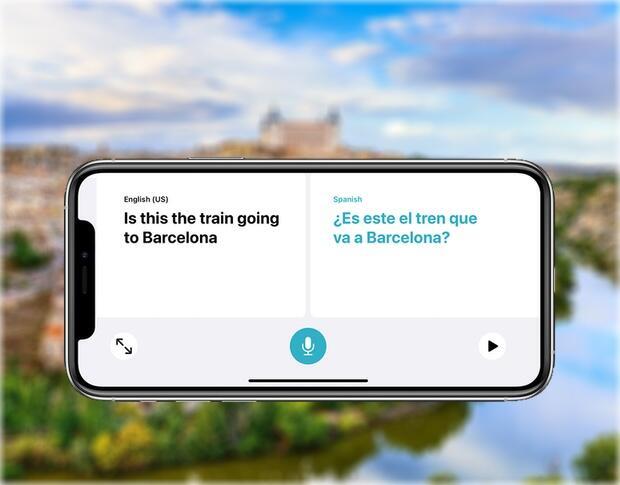
Image: Cory Bohon/TechRepublic
Apple is taking on Google Translate and other translation services and utilities by creating its own translation integration in iOS 14. There's a new app in iOS 14 on iPhone that lets you easily translate blocks of text or speech directly into one the supported languages, or use Safari on iOS 14 on iPhone or iPad to easily translate websites into another supported language.
SEE: TechRepublic Premium editorial calendar: IT policies, checklists, toolkits, and research for download (TechRepublic Premium)
The best part about Apple's translation app and service is that it's not really a service—rather, the translation is done on-device, which makes it easy to download specific languages and translate voice, text, or conversations when in a cellular-limited area (often when traveling abroad).
I'll go over how to use both of these tools to allow for easier communication between two non-native speakers (or website content). Plus, it's all built right into your device without any extra steps needed.
How to get the Apple Translate app
By default, the Apple translate app is installed on your iPhone when you upgrade to iOS 14; however, if you've deleted the app, then you can easily reinstall it from the App Store by searching "Apple Translate" in the search field and re-installing it by tapping the download button, or by going to this App Store link.
How to translate text with the Apple Translate app
Text, words, and small paragraphs are most often the things that need quick translations while reading or quickly conversing with someone. The Apple Translate app can easily handle this task.
SEE: Samsung Galaxy Unpacked 2020: Galaxy Z Fold2, Samsung Galaxy S20, and more (free PDF) (TechRepublic)
Opening the Translate app will present you with an "Enter Text" prompt. Two buttons at the top let you swap between the entered language text and the language that the text should be translated into (Figure A).
Figure A
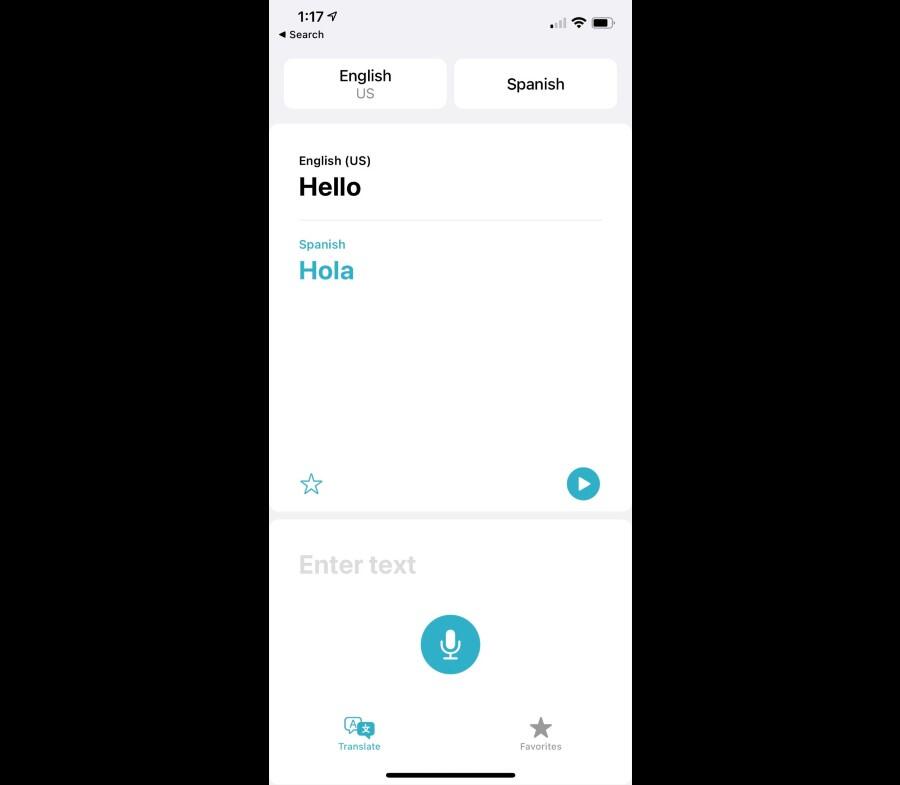
Type text into the field, then select "Go" to translate the text from the entered language into the selected translation language.
Select from languages by tapping on the left button and select a language (you can select from Arabic, Chinese Mandarin, Chinese Simplified, English UK, English U.S., French, German, Italian, Japanese, Korean, Portuguese, Russian, and Spanish).
By default, the app will automatically detect the language you've entered, but you can disable this feature by tapping on the language button at the top, then scroll to the bottom and disable the toggle for "Automatic Detection."
SEE: Apple Watch Series 6: A cheat sheet (free PDF) (TechRepublic)
Whenever you enter text and perform a translation (Figure A), you will be presented with a card that displays the translation at the top of the screen, and you have the ability to favorite a translation for later by tapping the star icon; tapping the book icon will present a dictionary view that lets you tap on individual words to get their definition—handy when the translation leads you to a word that you're not familiar with; finally, tapping the Play button will have Siri recite the translated text back to you.
Any text that is favorited will appear in the "Favorites" tab available from the bottom of the screen; this view also displays any recent translations that have been performed in the app as well.
How to translate conversations with the Apple Translate app
One of the more advanced abilities of the Translate app is the ability for your device to be used to facilitate in-person communication, letting two non-native speakers carry on a conversation in real time.
Enter this mode by turning your device into landscape. Two large blocks of text will appear, one for you (on the left), and one for the other speaker (on the right). Tap the microphone icon to begin the conversation process (Figure B).
Figure B
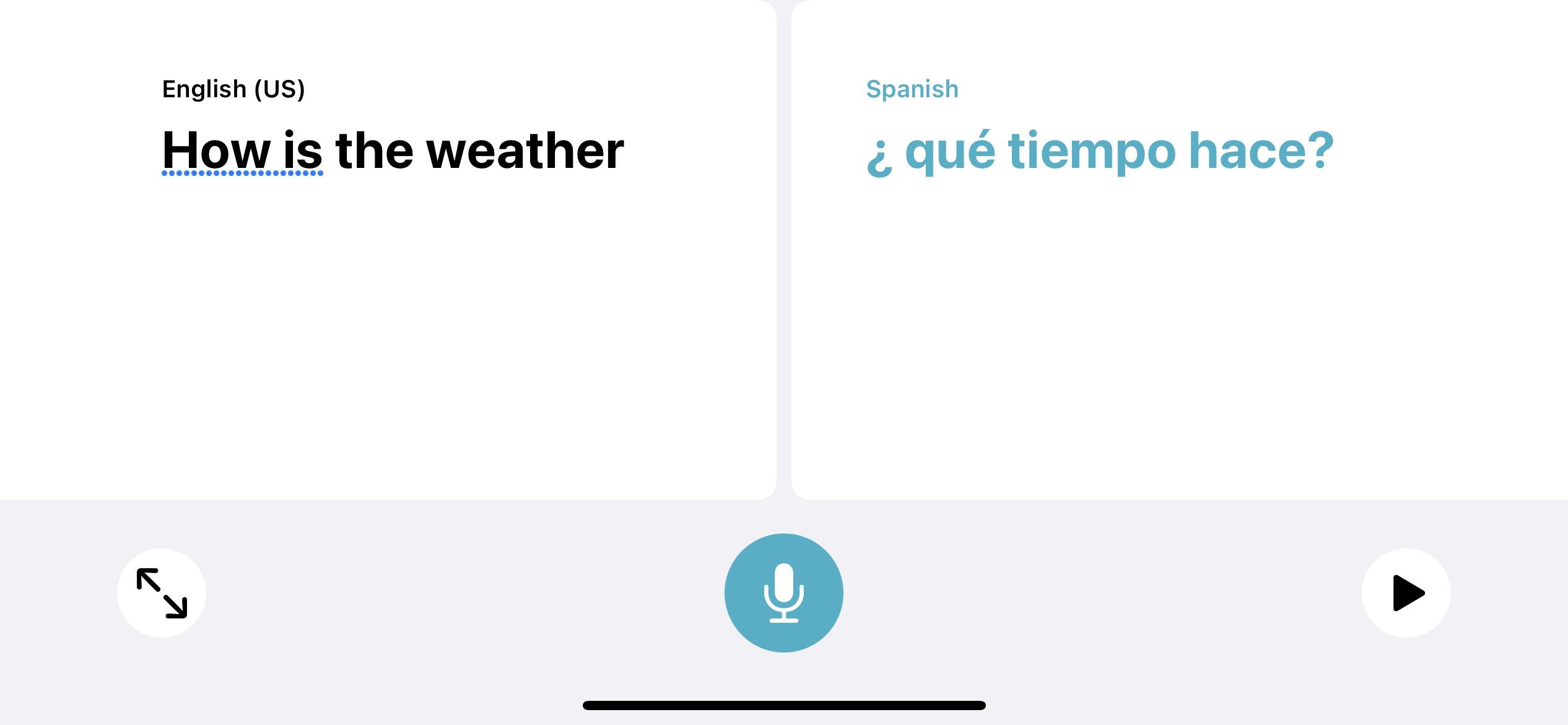
Conversation translation easily lets two non-native speakers communicate with one another through dual translations.
As you speak, the text is automatically translated into the second language so that the non-native speaker can read what you've said in their own language. They can then tap the microphone icon and speak in their native language, and their text will be transcribed in your language for you to read and respond. During the translation process, the other speaker can tap on the play button to have the translation spoken in their language. You can continue this process and carry on a near real-time communication in person.
SEE: iPhone 12: A cheat sheet (free PDF) (TechRepublic)
You can also use this feature to get someone's attention easily (for instance, ordering in a non-native speaking restaurant). Rotate your device into landscape, tap the microphone icon to speak, then tap on the expand icon in the bottom left. The translated text will be presented full screen for easier visibility (Figure C).
Figure C

Attention mode lets you easily grab someone's attention through a full-screen translation that's easier to read.
How to download languages for offline translation
The Apple Translate app works well for communication, but what if you wish to take the app into a country or location where you don't have cellular service to perform the translation? Fortunately, Apple thought about this and has a solution: You can download the supported languages and take them on the go with you in offline mode.
In order to download the supported languages to your device and use them in offline mode, simply tap on the language selection at the top of the screen, then scroll to the bottom section labeled "Available Offline Languages" (some languages may not be available in offline mode, but the supported ones are listed here) (Figure D).
Figure D
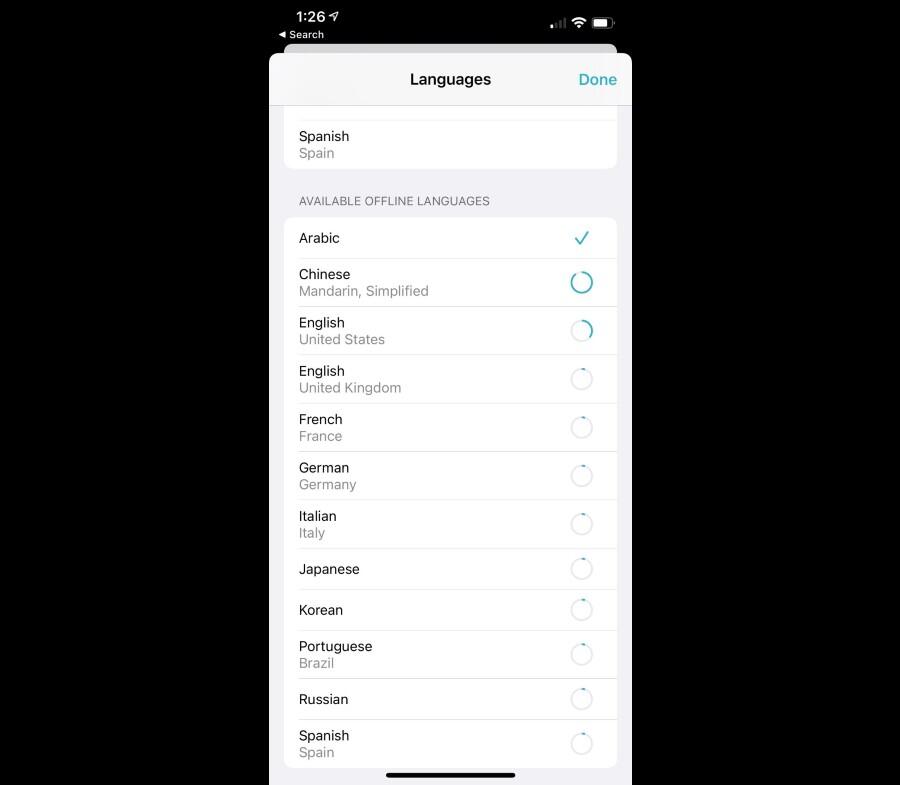
Downloading languages for offline translation is as easy as tapping the ones you want.
Tap on the download button beside the languages you wish to download, and when the process is complete, the translation can be handled when no cellular or Wi-Fi connection is available to your iOS device. If you wish to delete the downloaded language, simply swipe left on the name, then select "Delete."
How to translate websites with Safari on iOS and iPadOS 14
As you browse the web, you may encounter websites that are written in a different language. When this happens, you may copy and paste the text between the website and the Translate app, or get frustrated and just move along to another website. There's a better way, however, as Apple has built-in translation into iOS and iPadOS 14's Safari web browser.
Whenever you encounter a website that is written in a different language than your own, you can easily translate the entire website into your own language for easier reading by doing the following:
- Select the text button inside the left of the address / search bar
- Select "Translate to X" (where X is the language your device is set to) (Figure E)
Figure E

Translating a website from the original language into your device language is easy in Safari for iOS and iPadOS 14.
Image: Cory Bohon/TechRepublic
After doing this, the website will reload and be translated on the fly into your device's language. This feature is currently in Beta, so if you encounter an issue with the translation process, you can report issues directly to Apple by tapping the text button again and selecting "Report Translation Issue." The URL will be transmitted to Apple, and it will use the report to make this feature more robust in the future.
Also see
"use" - Google News
March 03, 2021 at 01:41AM
https://ift.tt/3kBTzCj
How to use the translation tools in iOS 14 for easier communication and website translation - TechRepublic
"use" - Google News
https://ift.tt/2P05tHQ
https://ift.tt/2YCP29R
Bagikan Berita Ini
















0 Response to "How to use the translation tools in iOS 14 for easier communication and website translation - TechRepublic"
Post a Comment