Make sure working from home doesn't mean "always working" by using tools built into iOS. You can ensure that your work life doesn't creep into your home life by taking some key steps on your devices.

Image: CNET.com
In 2020, most of us with office jobs had to shift to working from home full time and managing a not-so-good work-life balance. We all had to learn when to put the phone down and stop working, but some managed this better than others. We still regularly see co-workers, friends, and family working longer than they should.
Just because you work from home doesn't mean that your work-life balance has to take a hit. Instead, you can use tools on your iOS and macOS devices to ensure that you're able to manage your work schedule while working, but leave it at the virtual door when it's time to transition to your home life.
Here are a few great tools you can use to keep work at bay.
SEE: Editorial calendar: IT policies, checklists, toolkits, and research for download (TechRepublic Premium)
Enable Do Not Disturb
One of the best features for combating work creep in your personal life is Do Not Disturb. This feature is not only great when doing presentations to keep unwanted notifications from appearing, but also when you're at home, to keep work notifications and calls from coming in when you're on personal time.
SEE: Apple has now officially reopened all its stores in the US (TechRepublic)
Enabling Do Not Disturb is fairly easy: You can enable it in the Control Center (swipe up from the bottom of the screen on Touch ID devices, swipe down from the top right on Face ID devices) and select the moon icon. This will enable Do Not Disturb until the next day. You can also enable it and have it disable after a certain period of time or after a calendar event by long pressing on the Control Center icon for Do Not Disturb. This will show three options that you can select based on your calendar and other Siri-style prompts (Figure A).
Figure A
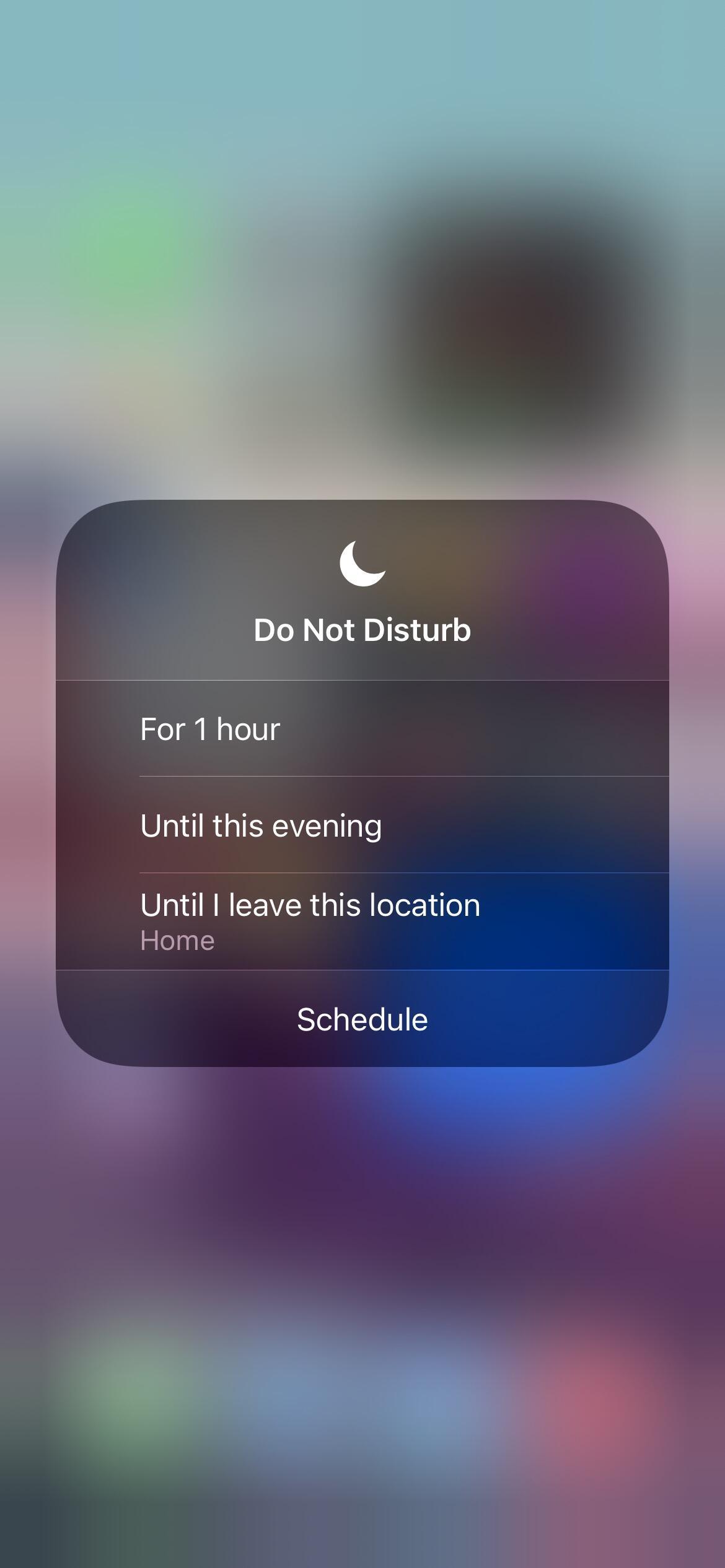
Do Not Disturb can be enabled on a manual schedule from Control Center
Alternatively, to invoke the Do Not Disturb mode, you can tell Siri to "Enable Do Not Disturb" or "Disable Do Not Disturb."
SEE: How to use Files in iOS 14 to manage Safari downloads, local device storage, and external drives (TechRepublic)
In addition to manually enabling Do Not Disturb mode, you can also set a schedule for Do Not Disturb. To do this, follow these steps:
- Open the Settings app.
- Select Do Not Disturb.
- Enable the toggle for Scheduled.
- Set a start and end time (Figure B).
Figure B
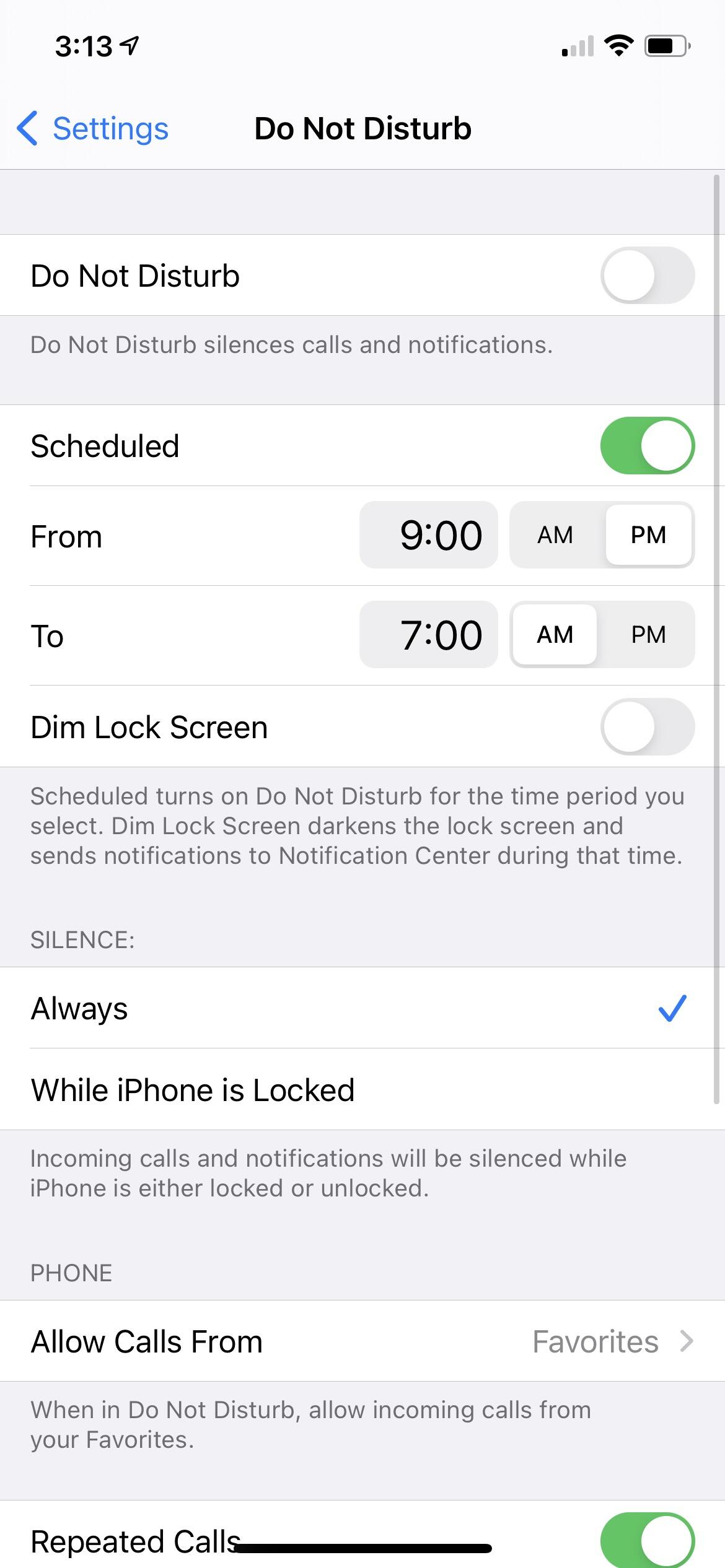
Enabling a schedule on Do Not Disturb keeps you from having to remember to manually enable this feature.
When you do this, calls, messages and app push notifications will no longer alert you when the device is locked; however, you can also change this setting by selecting Always under the Silence option. This will ensure that when your device is unlocked and you're using it, calls, messages and app push notifications will not be shown. These calls, messages, and push notifications will still be available from the Notification Center.
SEE: How to use AirPods and the Health app in iOS 14 to protect your hearing (TechRepublic)
There are usually times when your device is on Do Not Disturb mode that you will want to receive calls from certain people. If this is the case, then select Allow Calls From under the Do Not Disturb preferences and select a group of contacts (we have our Phone app Favorites set to be allowed). Another setting that you might want to change: Enable the toggle for Repeated Calls. This will ensure that if someone calls and gets blocked by Do Not Disturb, they can call back within three minutes and be allowed to ring through.
Limiting certain apps and messages
This Do Not Disturb feature set is pretty robust and lets you silence everything on your device; however, you may only want to limit certain apps, or certain contacts for phone calls and messages when away from work. If this is the case, then the next sections are for you.
How to enable app restrictions
If there is a group of apps that you regularly use at work but not at home, then you can take advantage of Apple's Downtime feature to disable launching the apps during a certain time period. Notifications coming in from these apps will also go to the Notification Center and be hidden from you.
To enable this feature, do the following:
- Open the Settings app.
- Navigate to Screen Time | Downtime.
- Enable the toggle for Downtime.
- Select Every Day or Customized Days.
- Select a start and end time (Figure C).
Figure C
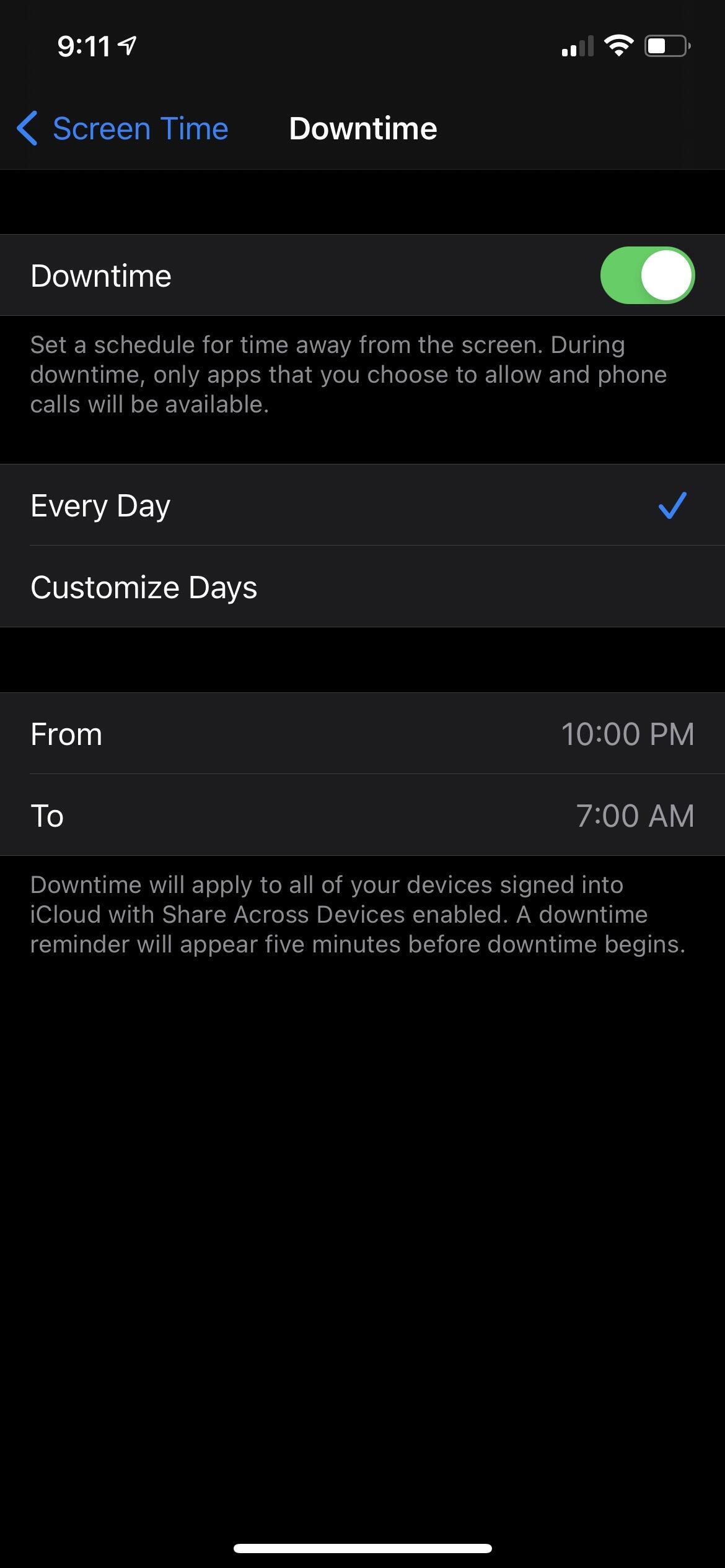
The Downtime feature lets you allow only certain apps and features during the Downtime period.
When this Downtime feature enables automatically during the selected time, only calls and apps that you've allowed will be shown to you. Any app that is not allowed cannot be launched unless you manually confirm that you'd like to launch the app (preventing you from accidentally launching a work app when away).
SEE: How to create and manage widgets on your iPhone or iPad (TechRepublic)
In order to properly configure Downtime, however, you need to select which apps and contacts are allowed to contact you during this Downtime period. To do this, follow these steps.
- Open the Settings app.
- Navigate to Screen Time | Always Allowed.
- Select Contacts, then Specific Contacts to allow contacts for calls, FaceTime, messages, and more.
- Tap the + button beside apps in the Choose Apps section to allow them, select the - beside apps in the Allowed Apps section to remove them from being allowed during Downtime (Figure D).
Figure D
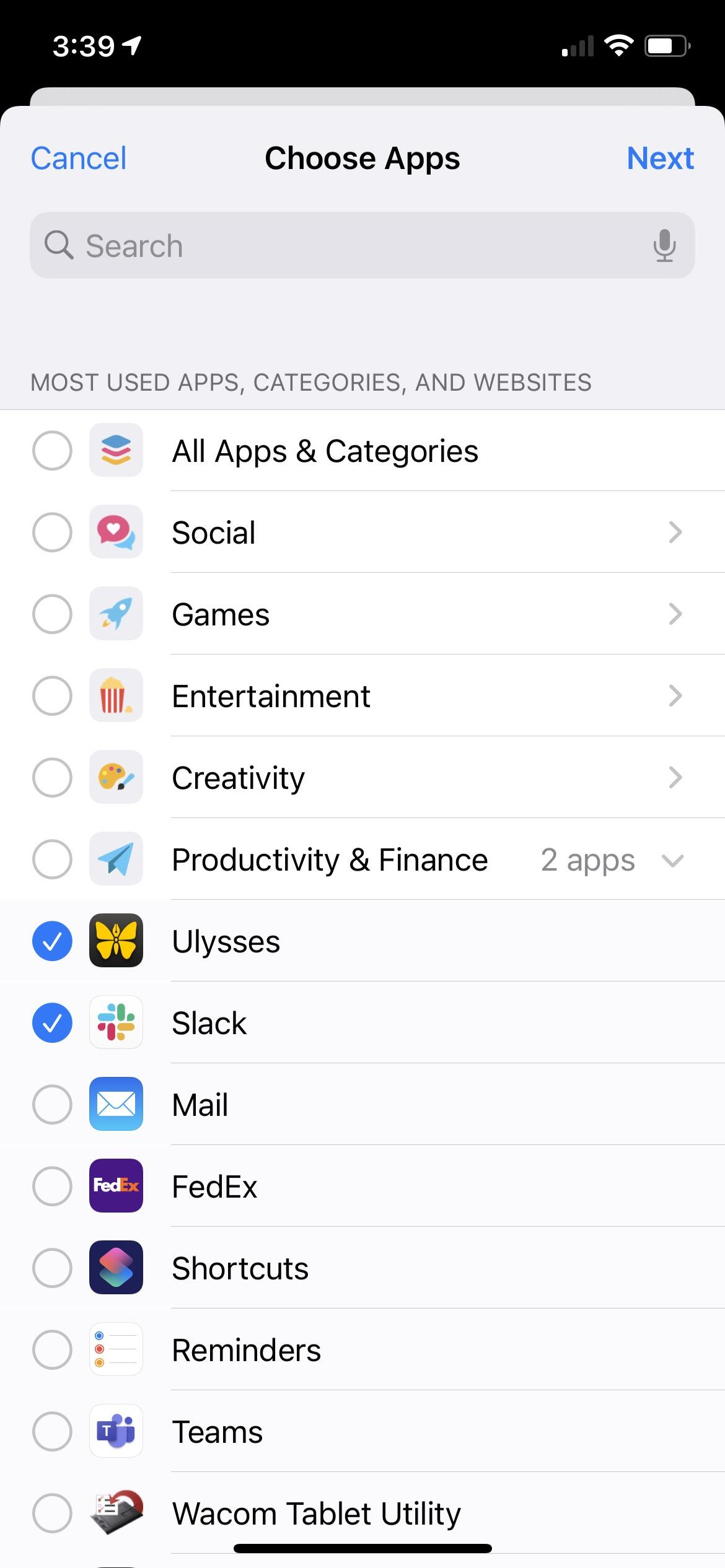
Taking time to configure the Always Allowed section will ensure that your experience while using Downtime is a better one.
It's important to note that the Phone app cannot be disabled and is always allowed on an iPhone. In addition, Downtime will never disable your ability to receive or make calls to emergency services identified by your cellular carrier.
Once this has been configured, when the time period for Downtime rolls around, your device will automatically be placed into Downtime mode and only the apps and contacts from the Always Allowed section will be allowed. If you launch an app that isn't on the list, then you'll be able to manually select a button to open it on launch. Any contacts not on the allowed list will go to voice mail. iMessage and text messages will still come into the Messages app, but you will not be alerted to them.
Also see
"use" - Google News
March 03, 2021 at 02:50AM
https://ift.tt/2OkZzTF
How to use iOS tools to create better work-life balance - TechRepublic
"use" - Google News
https://ift.tt/2P05tHQ
https://ift.tt/2YCP29R
Bagikan Berita Ini
















0 Response to "How to use iOS tools to create better work-life balance - TechRepublic"
Post a Comment